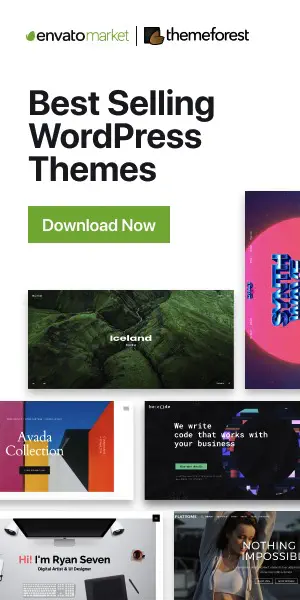Pocketお気に入り記事をZapierでGoogleシートに
作成日: 2020年03月27日, 更新日:
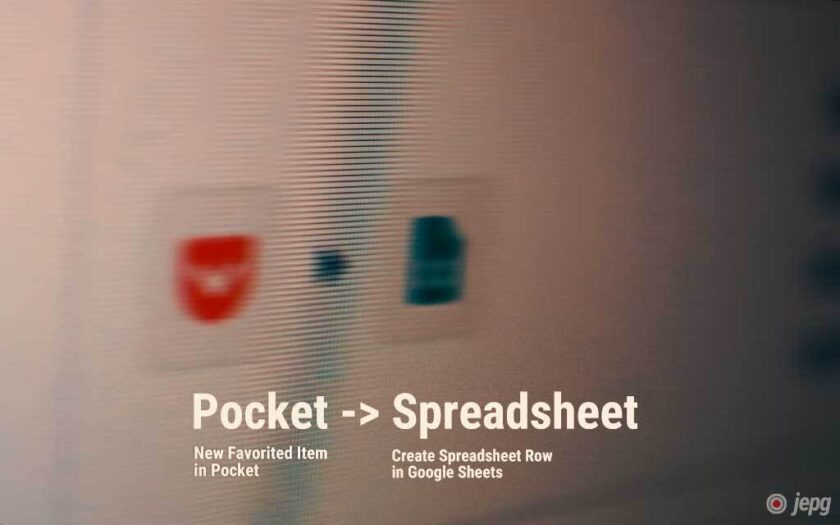
Pocketに保存した記事を空いた時間に読むようにしています。メリットはコンテンツだけを読むことができ読み上げアクションも簡単なことです。
今回は、そんなPocketの記事をスマートフォンやタブレット端末でブラウザブックマークするのではなくPocket経由で一元化してリスト化するためのZapierの設定を説明します。
目次
使うもの
それぞれアカウントを作成し無料(フリープラン)で使えます。
- Pocket
インターネット記事をひとつにまとめてあとで読むことができるアプリ。 - Zapier | The easiest way to automate your work
アプリを接続して処理を手助けしてくれますサービス。 - Google スプレッドシート
オンラインで作成、編集が可能な表計算アプリ。
リスト化までの流れ
- 記事をポケットに保存する
シェアアイコンをクリックしてPocketを選択する。 - Pocketでお気に入りをつける
読んだ後にお気に入り★にします。 - Zapierがお気に入りをトリガーとしてアクションが発動
読んだ後にお気に入り★にします。 - Googleシートに保存される。
保存するためのファイルを作成し列項目を作成する。
ここからは、3.のZapierの設定を中心になります。
Zapieの設定とGoogleシート
Zapierでイベントが発生する「Trigger」引き金となる条件でデータを取得し「Action」でGoogleシートに取得データを反映する「Zap」を作成します。
1. トリガー「New Favorited Item in Pocket」
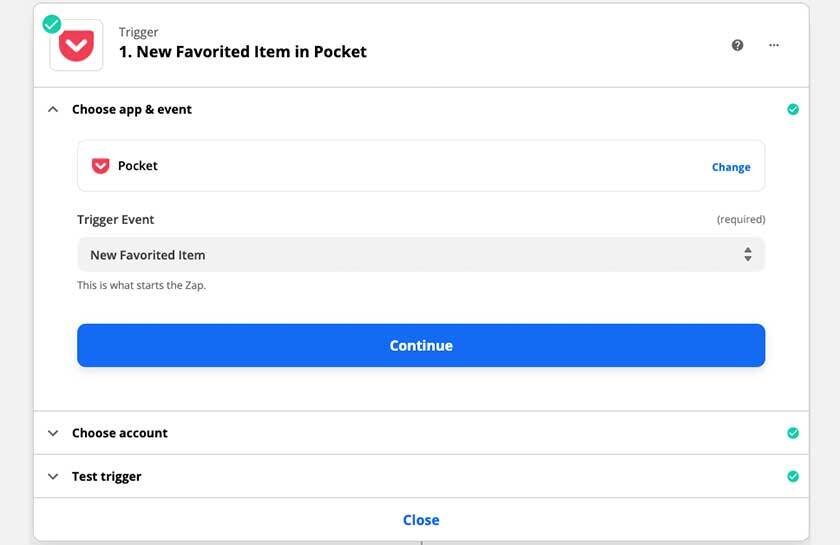
Pocketで使えるトリガーイベントは4つ
- New Item
記事を保存したとき - New Tagged Item
指定したタグを付けたとき - New Favorited Item
お気に入りしたとき - New Archived Item
アーカイブしたとき
- Choose App & Event
- Choose App : アプリを選択 > Pocket
- Choose Trigger Event : トリガーとなるイベントを選択 > New Favorited Item
- Choose Account
- Pocket account : Pocketのアカウント接続
- (タグの場合:Customize Tagged Item)
- Tag: トリガーとなるタグを指定する > Trigger
- Find Data : 取得するサンプルを確認する
2. アクション「Create Spreafsheet Row in Google Sheets」
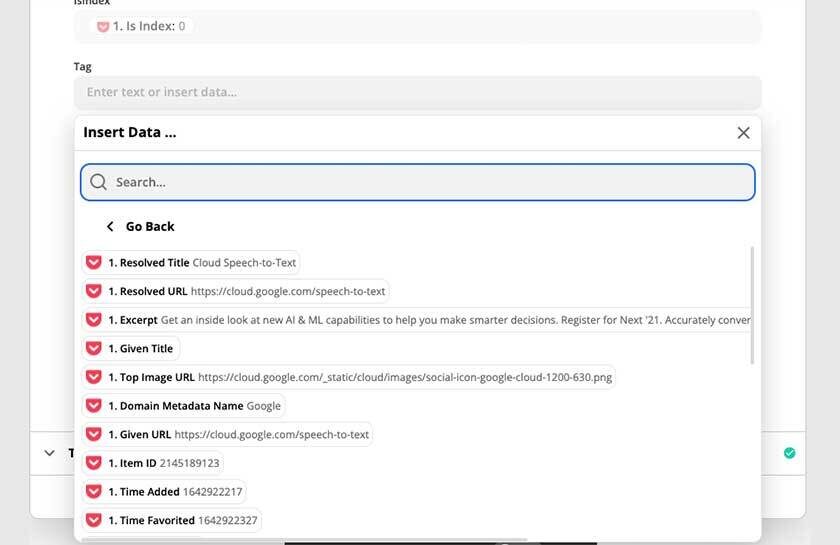
保存先となるGoogleシートで列項目を作成する
Googleシートで列項目を追加・削除して確認しながら列項目を調整します。画像のようにGoogleシートで設定した列項目に対して、Pocketから取得できるデータを割り当てます。
今回は取得できるデータをできるだけ取得しますが(*)印を付けた4〜6くらいでも十分です。
- [ ] 内のアルファベットはGoogleシートの列項目
- [B] ResolevedTitle 〜 [X] TagまではPocketから取得できる情報です。
Create Spreafsheet Row in Google Sheets
- Choose App & Event
- Choose App : アプリを選択 > Googleシート
- Choose Action Event : どのように処理するか新しい行に追加 > Create Spreadsheet Row
- Choose Account
- Google Sheets account : Googleのアカウント接続
- Set up action
- Drive :
- Spreadsheet : 反映するSpreadsheetを選択する > PocketClips
- Worksheet : 反映するワークシートを選択する > Pocket
- [A] item_id : 通し番号を入れる > =ROW()-1
- [B] ResolevedTitle *
- [C] ResolevedUrl *
- [D] Except *
- [E] GivenTitle
- [F] ImgSrc *
- [G] Itemid
- [H] GivenUrl
- [I] WordCount
- [J] TimeAdded
- [K] TimeUpdated
- [L] IsArticle
- [M] HasImage
- [N] HasVideo
- [O] ImageHeight
- [P] ImageWidth
- [Q] TimeRead
- [R] Lang
- [S] Status
- [T] TImeFavorites
- [U] SortId
- [V] Favorite
- [W] IsIndex
- [X] Tag *
- [Y] Date : UNIX time stampを変換する *
- =(INDIRECT("K"&ROW()) + 32400) / 86400 + 25569
IMPORTXMLを使ってサイト情報をスクレイピングする
- [Z] //media[@name='description']/@content
保存記事ページのヘッダmeta descriptionを取得する- =IFERROR(IMPORTXML(INDIRECT("C"&ROW()),$Z$1),"-")
- [AA] //media[@name='viewport']/@content
保存記事ページのヘッダmeta viewportを取得する- =IFERROR(IMPORTXML(INDIRECT("C"&ROW()),$AA$1),"-")
応用
Zapierは2ステップであれば無料で使えます。Googleシートに保存する場合は、
- RSS Feedデータを取得して
- Gmailの特定ラベルを
- Googleシートから別のGoogleシートに
関数を使ってフォーマット変換したり工夫すれば希望のデータができるかも。
Srater以上の有料プランであれば複数のステップが使えます。
トリガーで取得したデータを翻訳・フィルタ・フォーマット変換してデータに保存ができるようになります。アウトプットを2カ所にするようなことも可能になります。
2020年の傾向は
最後に貯めたデータの傾向ですが2020年はタグをつける形でお気に入りのように管理しました。データは3月からですが、ネット系のニュースが多く、ホスト別で1件だけの場合はブックマークで企業などでした。
- 保存数:1108件(タグ付した記事)
- ホストの種類:302 (.jp:186, .com:113)
- 多い月:6月:215件
- 少ない月:12月:27件
- 最も多いホスト:www.itmedia.co.jp 111
- 保存が1件だけのホスト数:186
関連投稿
- 2020年03月29日[ブログ] Zpier Pushを利用してスプレッドシートに保存するブックマーク
前回は、モバイル端末でDiscoverの記事からPocketに共有しスプレッドシー - 2020年08月03日[ブログ] Google フォームでMicrosoft To-DoとGoogle Tasksに登録
Googleフォームは使わなくてもスプレッドシートに直接入力でもイイのですが、後か